How to Filter iPhone Calls and SMS Using iBlackList
 How to Filter iPhone Calls and SMS Using iBlackList
How to Filter iPhone Calls and SMS Using iBlackList
Press to launch Installer from your SpringBoard.
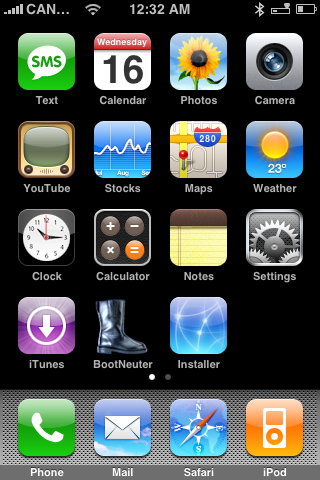
Step Three
Press to select the Install tab at the bottom of the screen.

Step Four
Press to select iClarified from the list of Categories
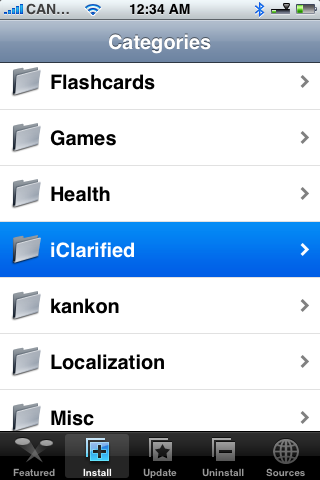
Step Five
Press to select iBlackList from the list of Packages
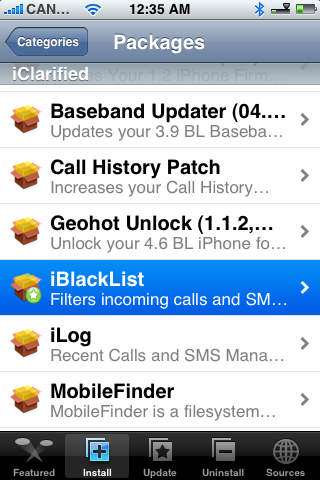
Step Six
Press the Install button at the top right of the screen.
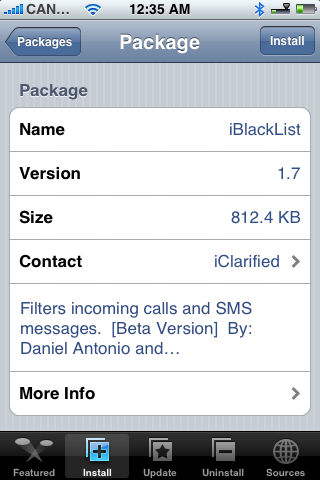
Step Seven
Press the large red Install button that appears.
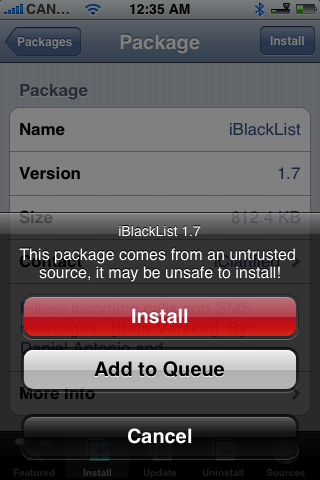
Step Eight
You will be notified that you must restart iBlackList once install has been completed. Press the large OK button.
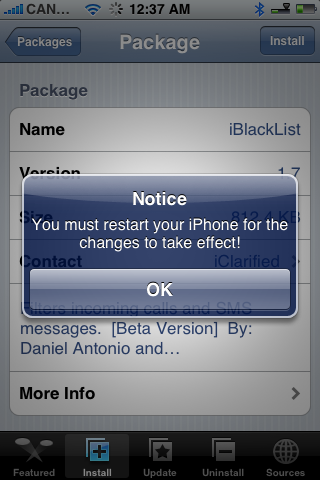
Step Nine
You will be returned to the Categories menu when installation is complete. Press and hold the Sleep/Wake button for 3 seconds until the Power slider appears. Move the slider to the right to power off your iPhone. Then press the Sleep/Wake button again to turn your iPhone back on.
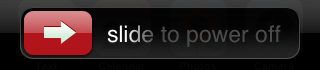
Step Ten
From the SpringBoard press to launch your new iBlackList icon.

Step Eleven
You will be asked to enter a password. Input the number 1 and press the Confirm Access button.
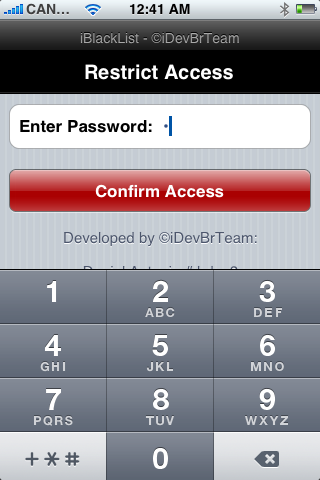
Step Twelve
You will now be taken to the iBlackList home screen. Lets first move the Enabled switch to ON to enable iBlackList.
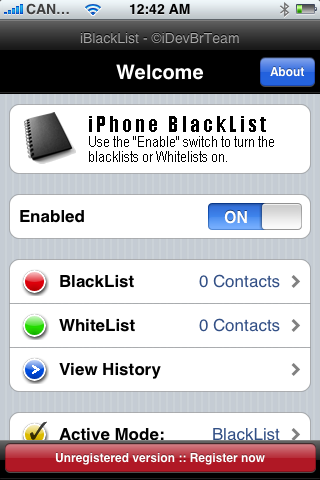
Step Thirteen
Now to add a number to our BlackList press the BlackList button.
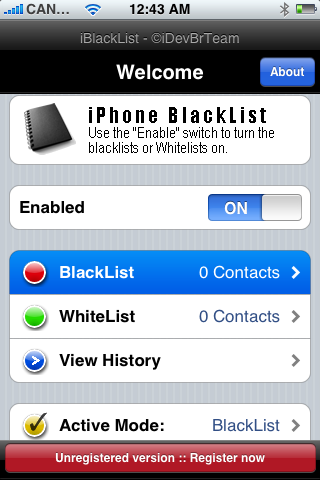
Step Fourteen
Press the Add button at the top right to Add a number.
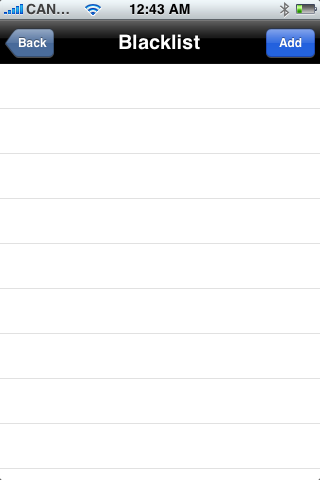
Step Fifteen
Here we can enter a contacts information in manually or press the Contacts button at the top right to input information from your phonebook.
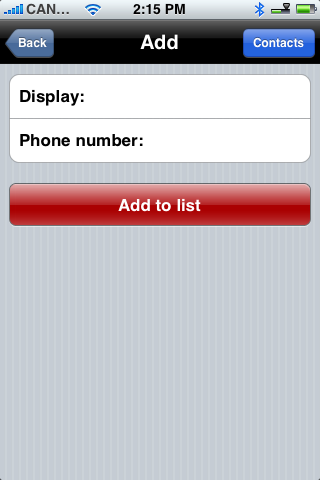
Step Sixteen
Select a contact from your phone book and then select the phone number you would like to blacklist.
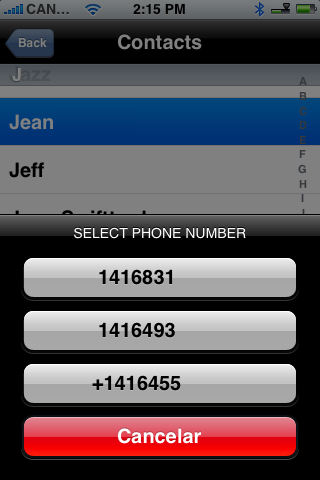
The Display and Phone number fields will then be populated automatically. Press the Add to list button.
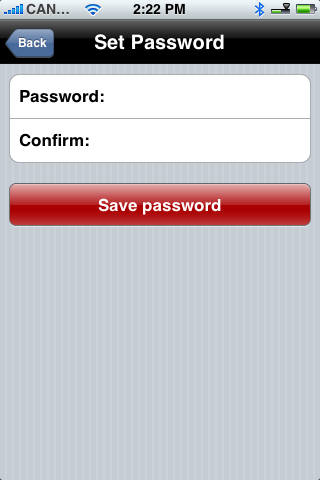
Step Seventeen
Notice the number is now added to your BlackList. Press the Back button at the top left to return to the iBlackList menu.
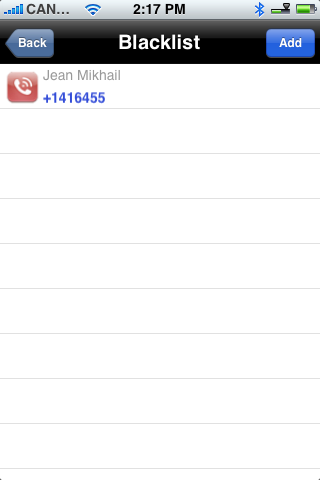
Step Eighteen
Scroll down and ensure Active Mode is set to BlackList. Note: if you want to setup a whitelist of course you would set active mode to WhiteList.
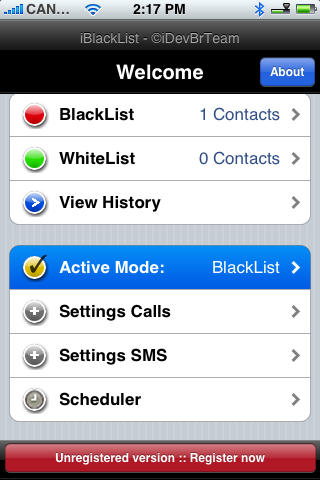
Step Nineteen
Press Settings Calls to modify the settings for call filtering. Here you can set the action to take when a filter call comes in. You can also enable or disable the call filter and set the preferences to save history, delete recent calls, filter restrict number, filter unknown number, show a status bar icon, and vibrate. Press the Save button at the top left hand corner when finished modifying the settings.
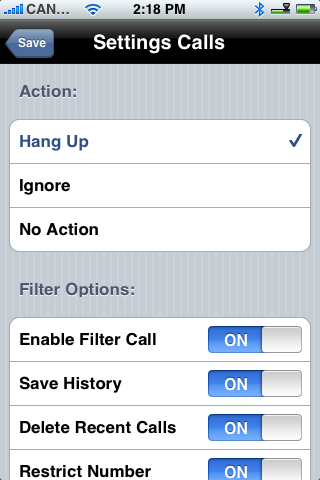
Step Twenty
We can also press Settings SMS to modify the filter options for SMS messages. Here you can enable or disable SMS filtering and set the preferences to save history, delete SMS upon receipt, filter unknown number, show a status bar icon, and vibrate. Press the Save button at the top left hand corner when finished modifying the settings.
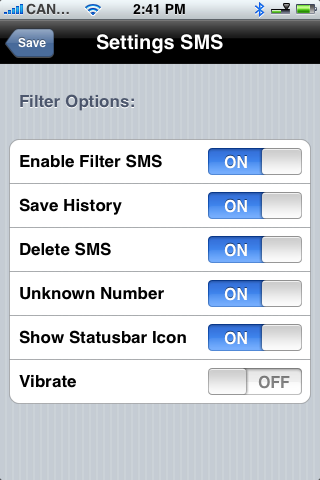
Step Twenty One
You can press Scheduler from the main menu to set the iBlackList's operation schedule.
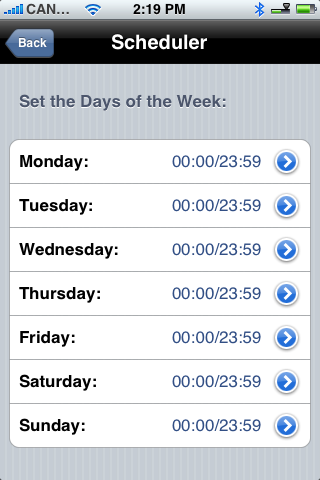
Press to select a day of the week and you can modify the hours iBlackList is enabled for that day.
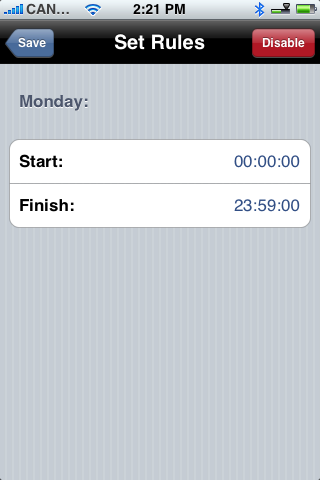
Press the Save button at the top left to return to back to the iBlackList menu.
Step Twenty Two
Finally you can also change your password by pressing the Password button on the main menu. Enter a new password and then press the large red Save password button.
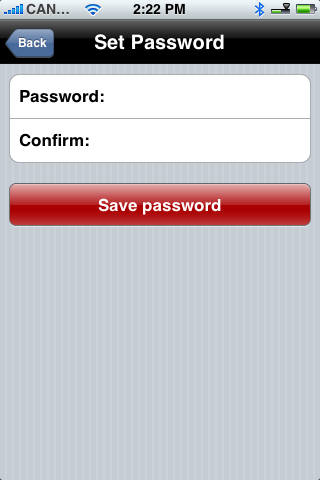
Step Twenty Three
You can now press the Home button to exit iBlackList. When ever you receive a filtered text or call you will notice an icon in your Status bar. Press to launch iBlackList from the SpringBoard.
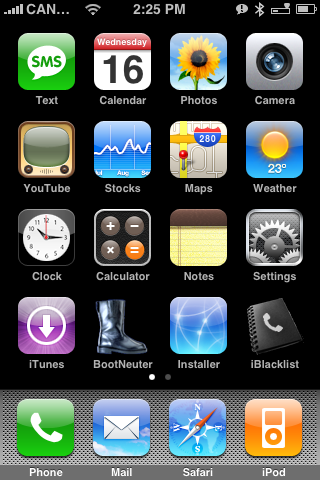
Step Twenty Four
Press View History from the iBlackList menu.
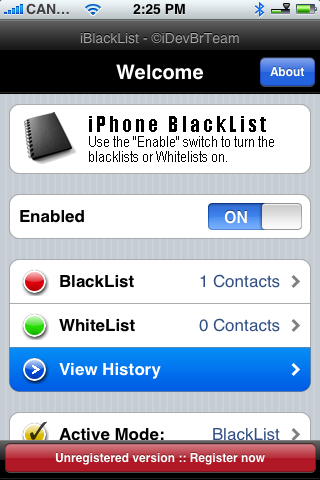
Step Twenty Five
You will now be able to view your filtered call or message and respond accordingly!
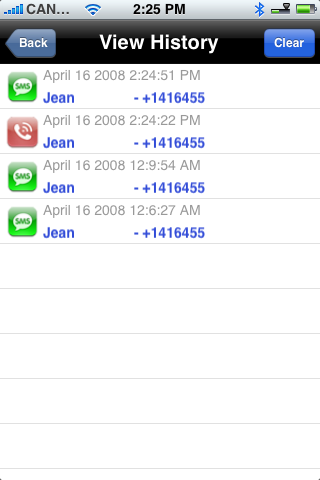

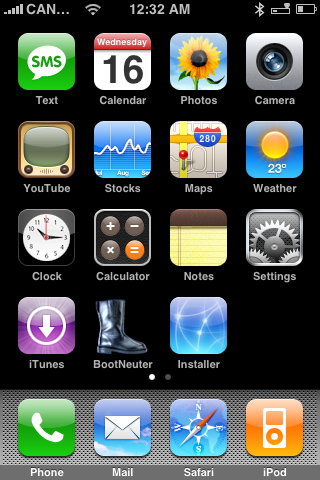
Step Three
Press to select the Install tab at the bottom of the screen.

Step Four
Press to select iClarified from the list of Categories
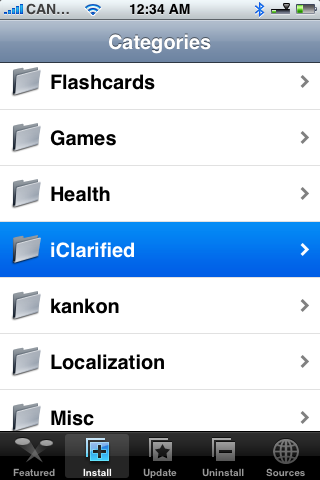
Step Five
Press to select iBlackList from the list of Packages
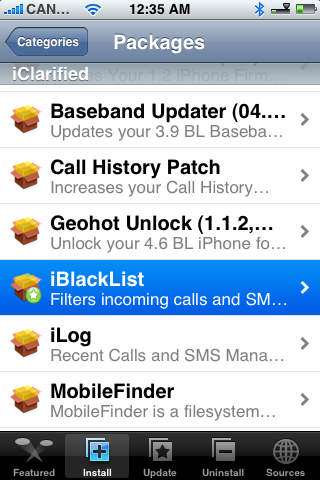
Step Six
Press the Install button at the top right of the screen.
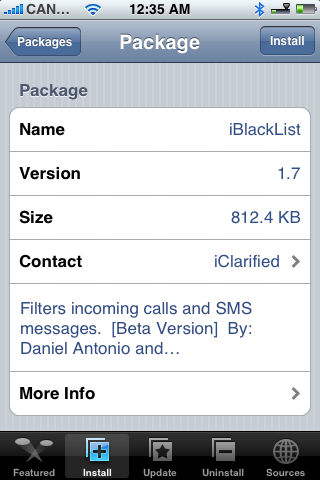
Step Seven
Press the large red Install button that appears.
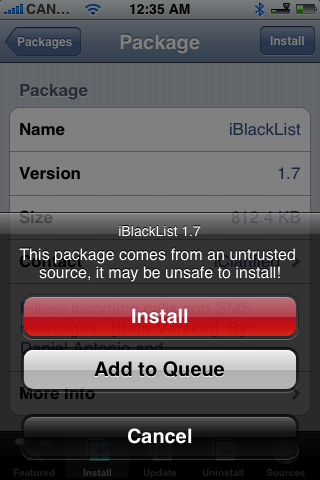
Step Eight
You will be notified that you must restart iBlackList once install has been completed. Press the large OK button.
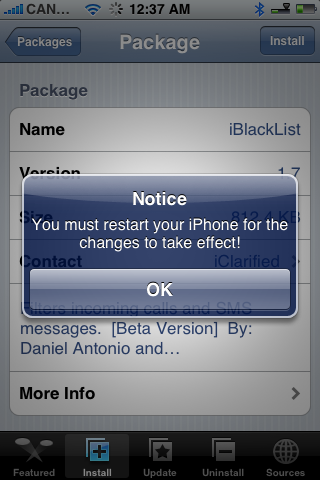
Step Nine
You will be returned to the Categories menu when installation is complete. Press and hold the Sleep/Wake button for 3 seconds until the Power slider appears. Move the slider to the right to power off your iPhone. Then press the Sleep/Wake button again to turn your iPhone back on.
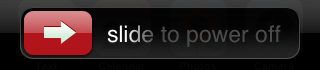
Step Ten
From the SpringBoard press to launch your new iBlackList icon.

Step Eleven
You will be asked to enter a password. Input the number 1 and press the Confirm Access button.
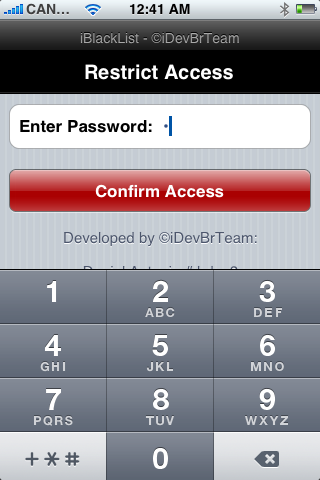
Step Twelve
You will now be taken to the iBlackList home screen. Lets first move the Enabled switch to ON to enable iBlackList.
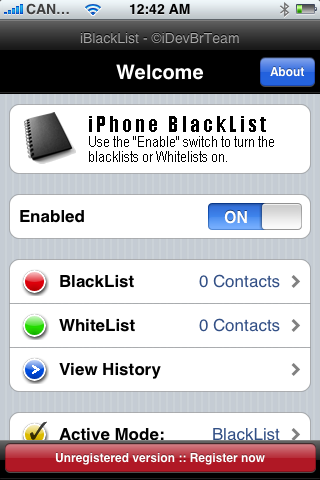
Step Thirteen
Now to add a number to our BlackList press the BlackList button.
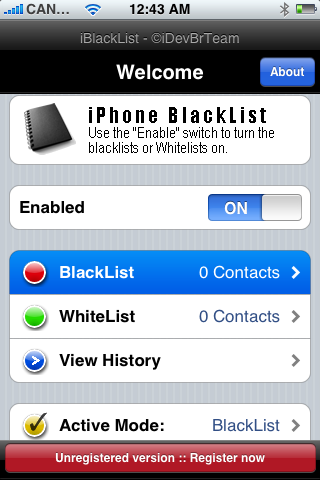
Step Fourteen
Press the Add button at the top right to Add a number.
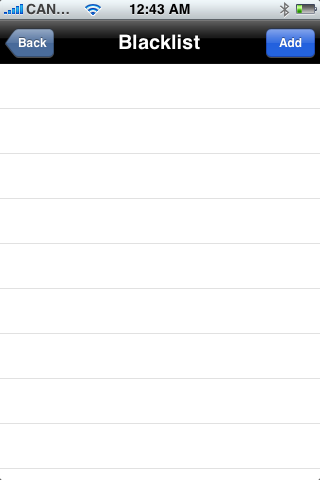
Step Fifteen
Here we can enter a contacts information in manually or press the Contacts button at the top right to input information from your phonebook.
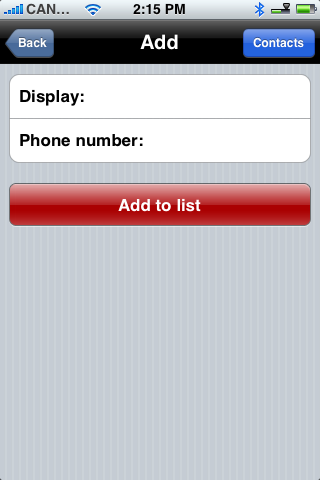
Step Sixteen
Select a contact from your phone book and then select the phone number you would like to blacklist.
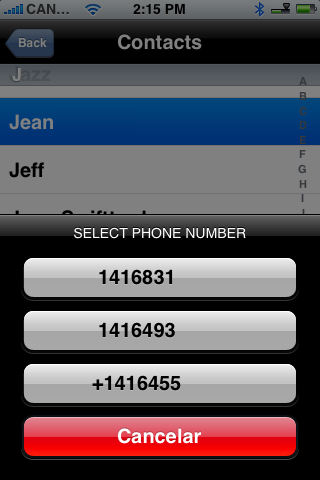
The Display and Phone number fields will then be populated automatically. Press the Add to list button.
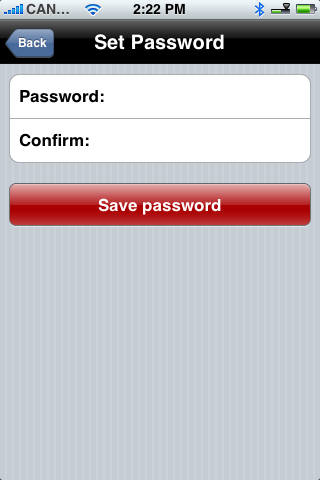
Step Seventeen
Notice the number is now added to your BlackList. Press the Back button at the top left to return to the iBlackList menu.
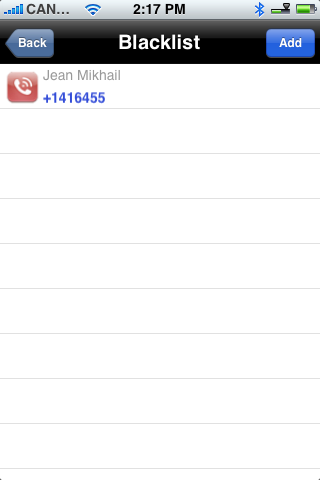
Step Eighteen
Scroll down and ensure Active Mode is set to BlackList. Note: if you want to setup a whitelist of course you would set active mode to WhiteList.
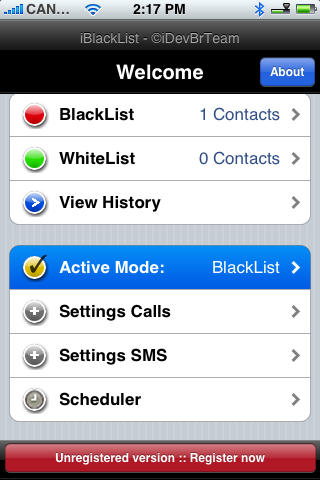
Step Nineteen
Press Settings Calls to modify the settings for call filtering. Here you can set the action to take when a filter call comes in. You can also enable or disable the call filter and set the preferences to save history, delete recent calls, filter restrict number, filter unknown number, show a status bar icon, and vibrate. Press the Save button at the top left hand corner when finished modifying the settings.
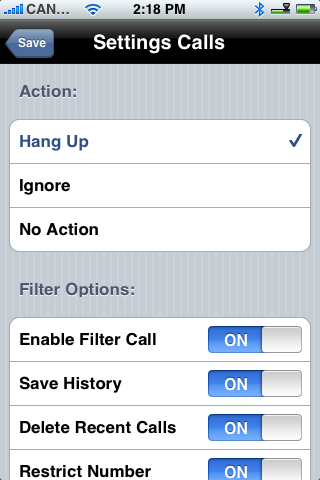
Step Twenty
We can also press Settings SMS to modify the filter options for SMS messages. Here you can enable or disable SMS filtering and set the preferences to save history, delete SMS upon receipt, filter unknown number, show a status bar icon, and vibrate. Press the Save button at the top left hand corner when finished modifying the settings.
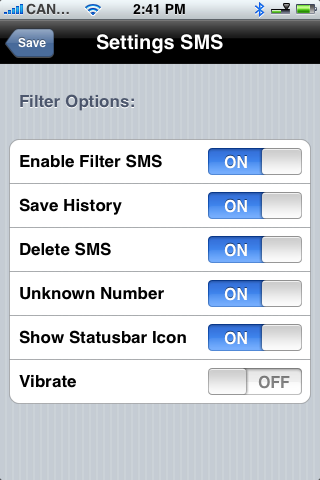
Step Twenty One
You can press Scheduler from the main menu to set the iBlackList's operation schedule.
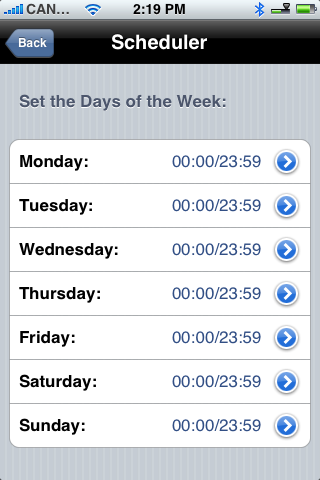
Press to select a day of the week and you can modify the hours iBlackList is enabled for that day.
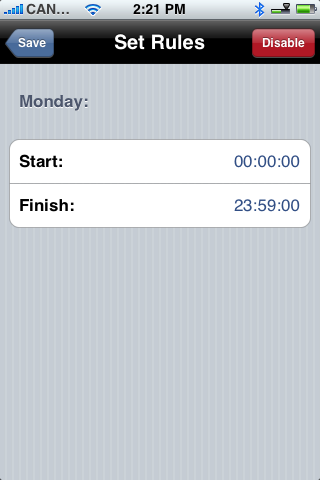
Press the Save button at the top left to return to back to the iBlackList menu.
Step Twenty Two
Finally you can also change your password by pressing the Password button on the main menu. Enter a new password and then press the large red Save password button.
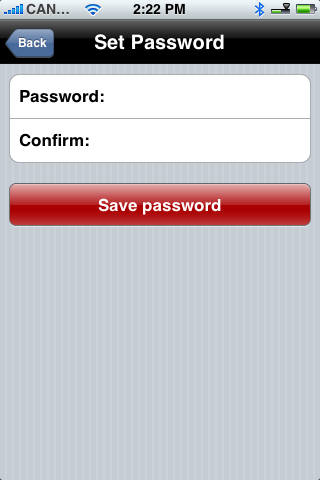
Step Twenty Three
You can now press the Home button to exit iBlackList. When ever you receive a filtered text or call you will notice an icon in your Status bar. Press to launch iBlackList from the SpringBoard.
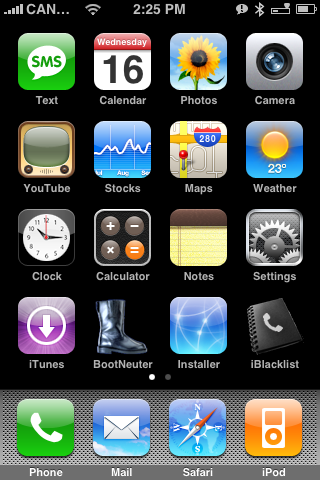
Step Twenty Four
Press View History from the iBlackList menu.
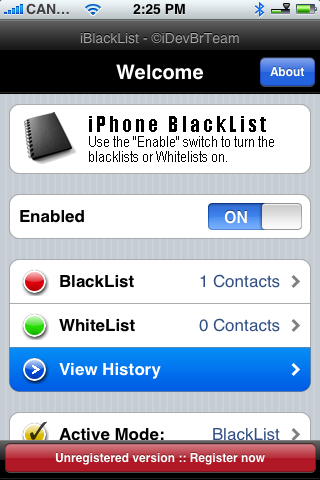
Step Twenty Five
You will now be able to view your filtered call or message and respond accordingly!
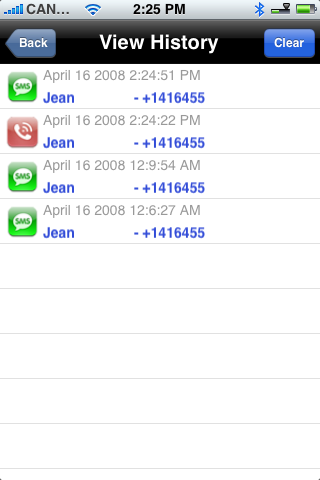

 مواضيع مماثلة
مواضيع مماثلة» How to Use Your iPhone as a USB Drive
» iPhone PC Suite 1.0.7.2
» TomTom UK-Ireland-v1.0 Iphone
» How to Record Video With Your iPhone 3G S
» How to Jailbreak Your iPhone, iPod Using BlackRa1n
» iPhone PC Suite 1.0.7.2
» TomTom UK-Ireland-v1.0 Iphone
» How to Record Video With Your iPhone 3G S
» How to Jailbreak Your iPhone, iPod Using BlackRa1n
صلاحيات هذا المنتدى:
لاتستطيع الرد على المواضيع في هذا المنتدى
